
Westend61/Getty Images
- iCloud Drive for iPhone lets you save and access your various documents across multiple devices.
- You'll have to set up iCloud Drive before you can reap the benefits of it.
- Once set up, you'll be able to access your backed-up documents via the Files app.
- Visit Insider's Tech Reference library for more stories.
Having a backup is one of those things that doesn't always seem that important – until your computer crashes and you've lost something.
To avoid that issue, you can use iCloud Drive on your iPhone to store your documents. You just have to know how to set it up and access it.
What is iCloud Drive?
iCloud Drive is basically the Apple equivalent of Dropbox. It allows you to access all your documents, on- or off-line, and recover deleted files. Plus it works across various devices, including:
- iPhone
- iPad
- iPod Touch
- Mac
- Windows PC
Because iCloud Drive comes as a part of iCloud, anything stored in iCloud Drive is subject to your iCloud storage capacity. It's free up to 5GB, though you can buy more iCloud storage space if needed. Individual file sizes in iCloud Drive are also capped at 50GB.
How to set up iCloud Drive
You'll need to turn on iCloud Drive on all your devices for your information to sync across them.
On iPhone or iPad
1. Open the Settings app.
2. Tap on your name and Apple ID at the very top.
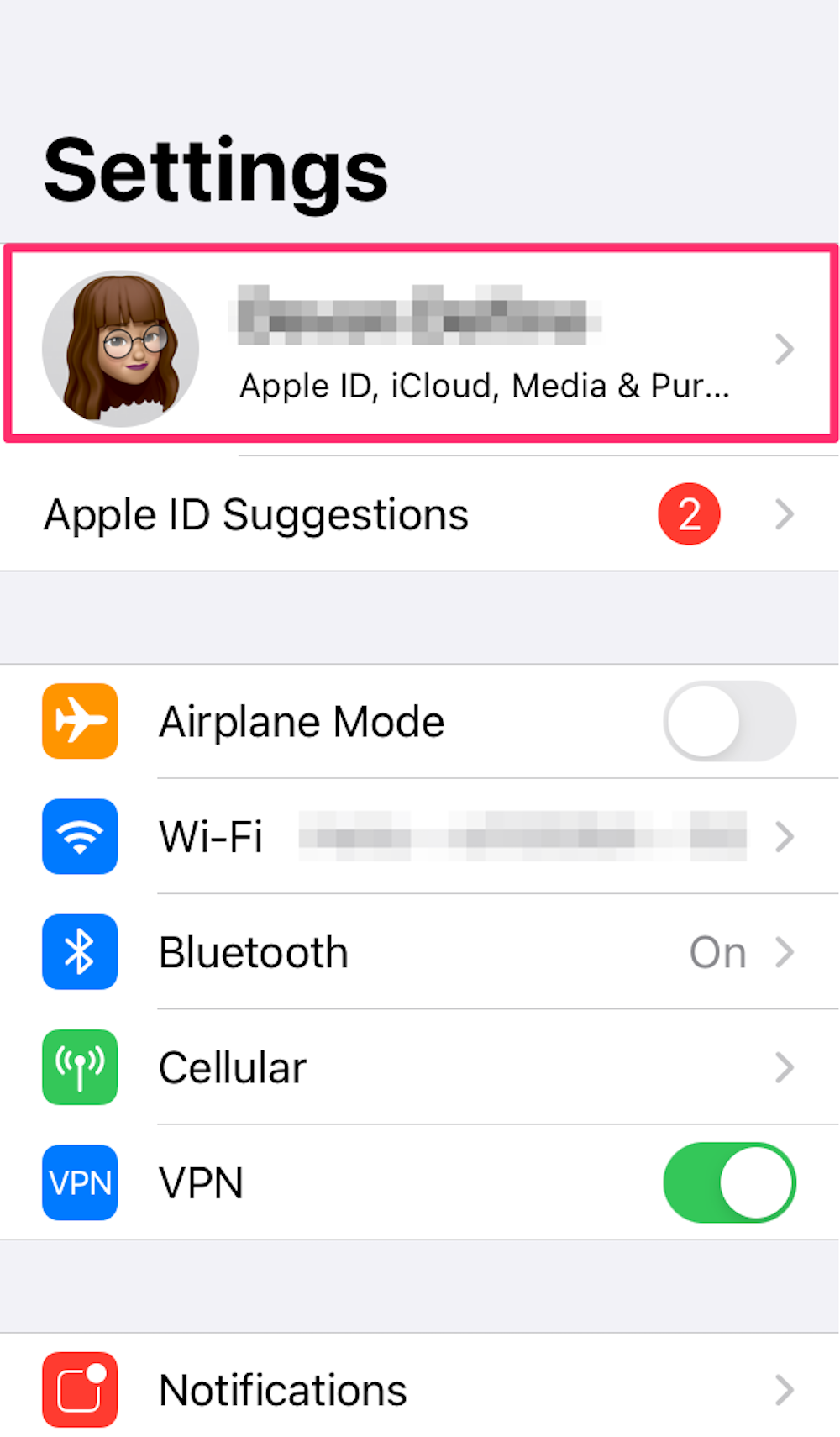
Devon Delfino
3. Tap iCloud.
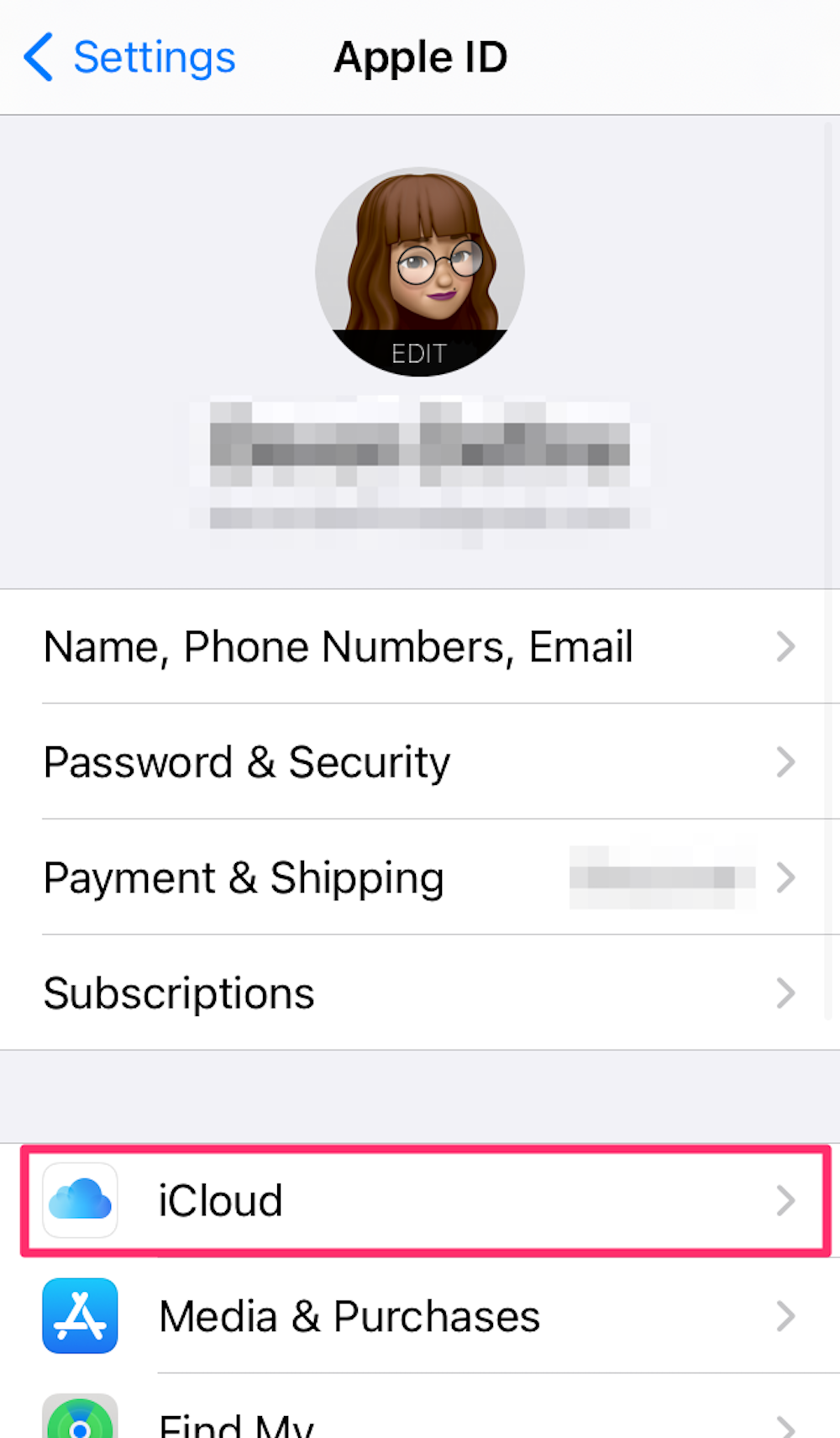
Devon Delfino
4. Below the Apps Using iCloud section, scroll down and toggle the iCloud Drive button to the right, turning it green, if it isn't already.
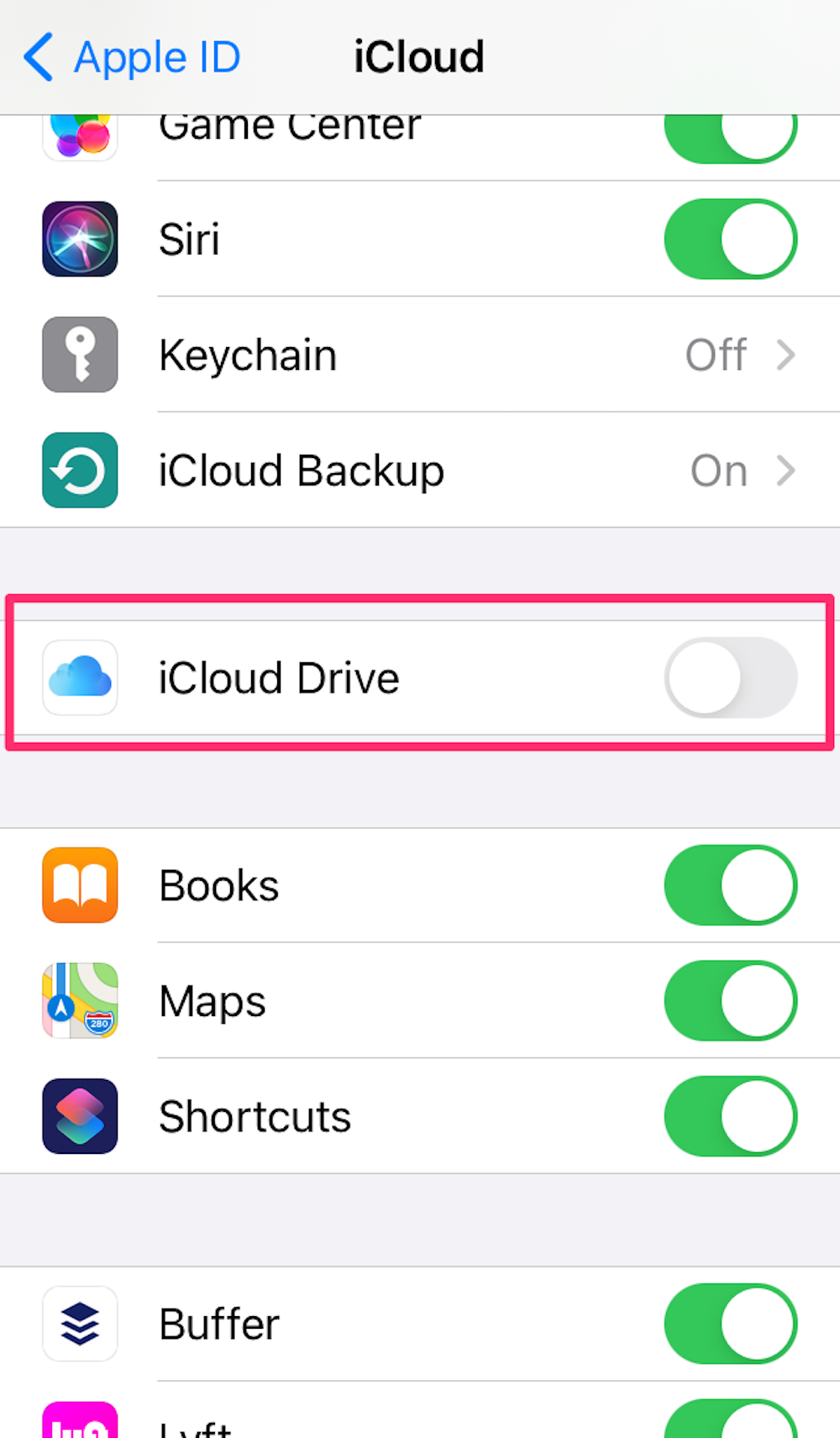
Devon Delfino
On Mac
1. Click the Apple icon in the top-left corner of the screen and select System Preferences.
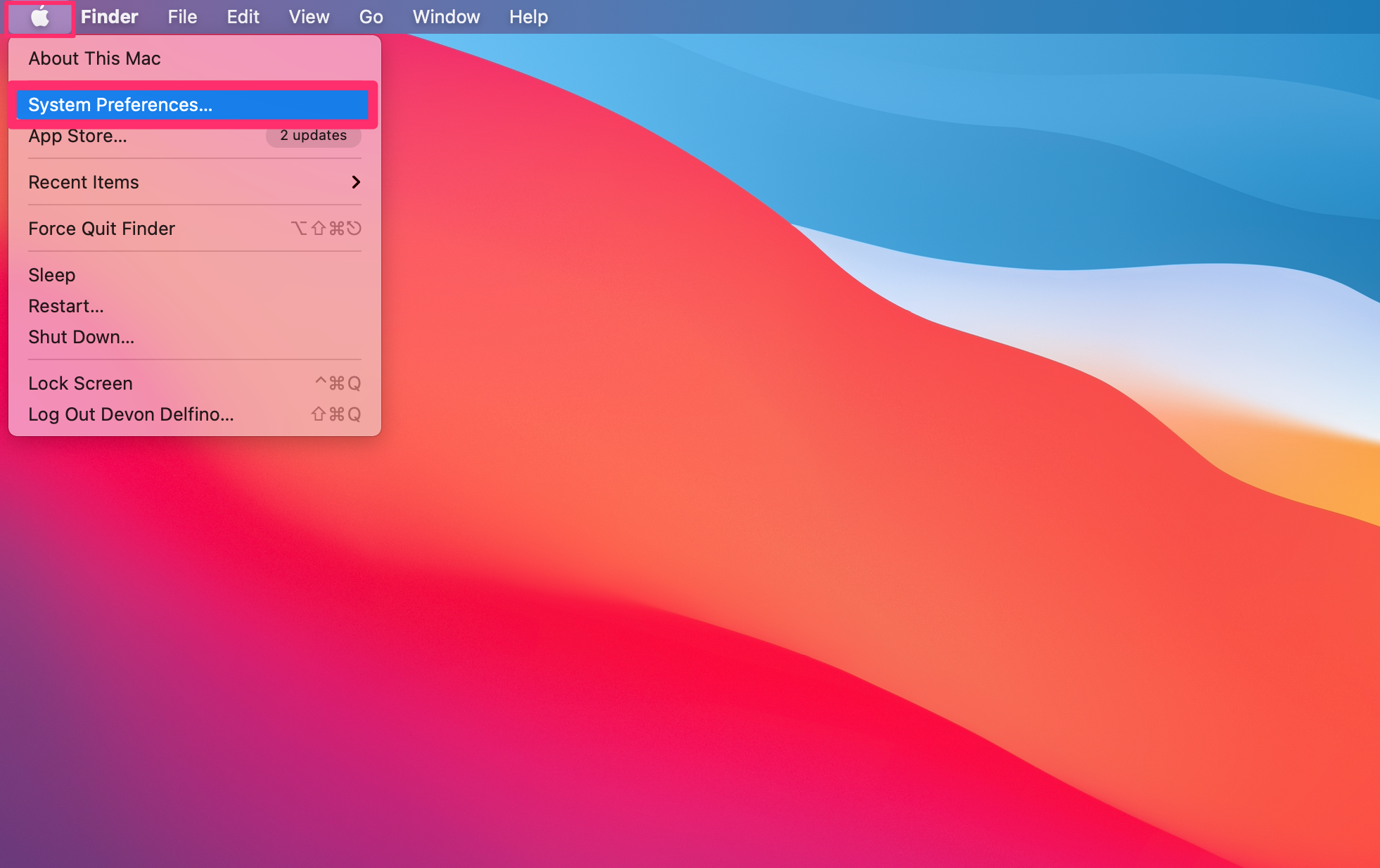
Devon Delfino
2. Choose Apple ID. If you're using macOS Mojave or earlier, you'll skip this step.
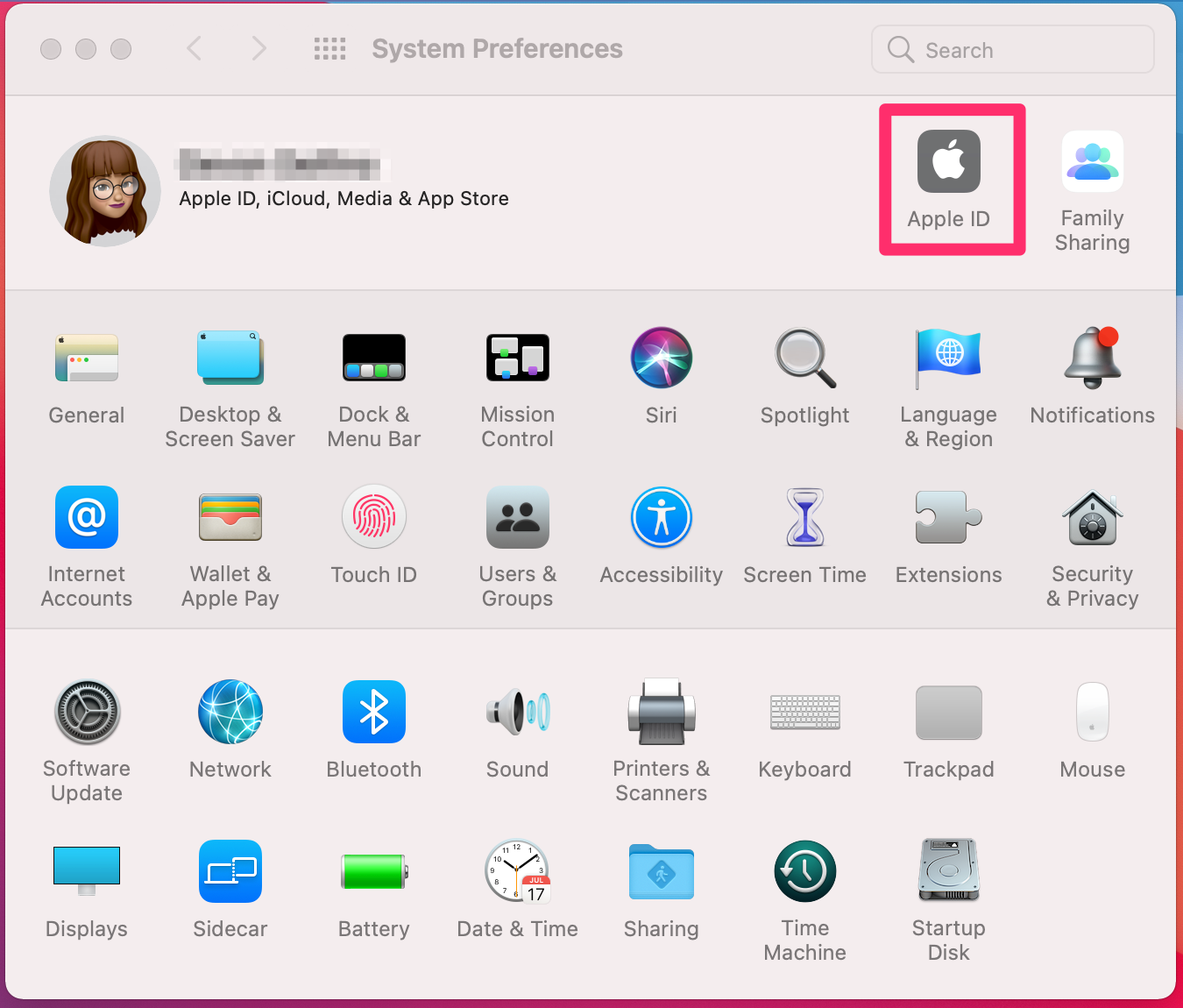
Devon Delfino
3. Click iCloud in the left sidebar.
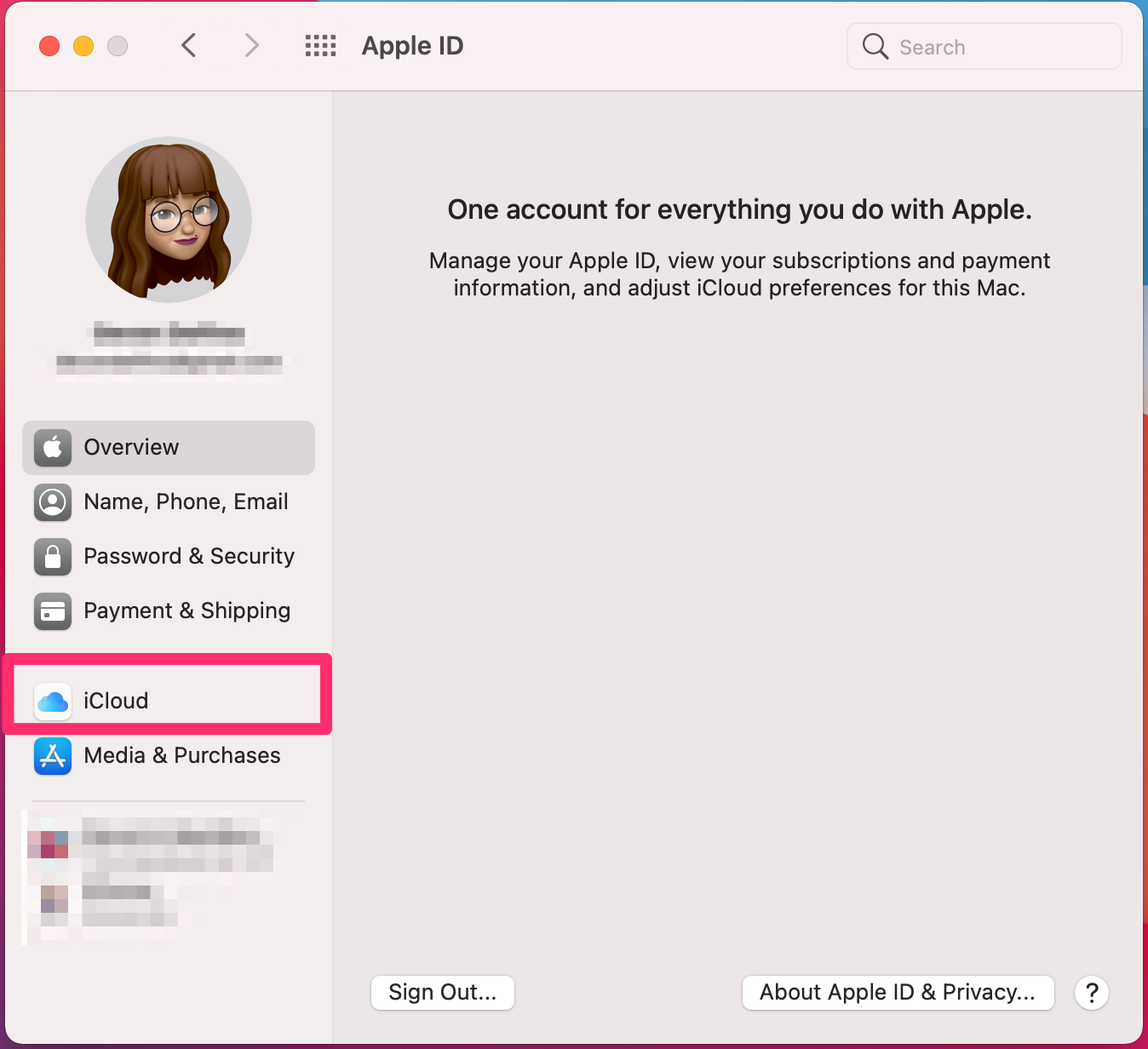
Devon Delfino
4. Sign in using your Apple ID, if prompted.
5. Tick the box next to iCloud Drive.
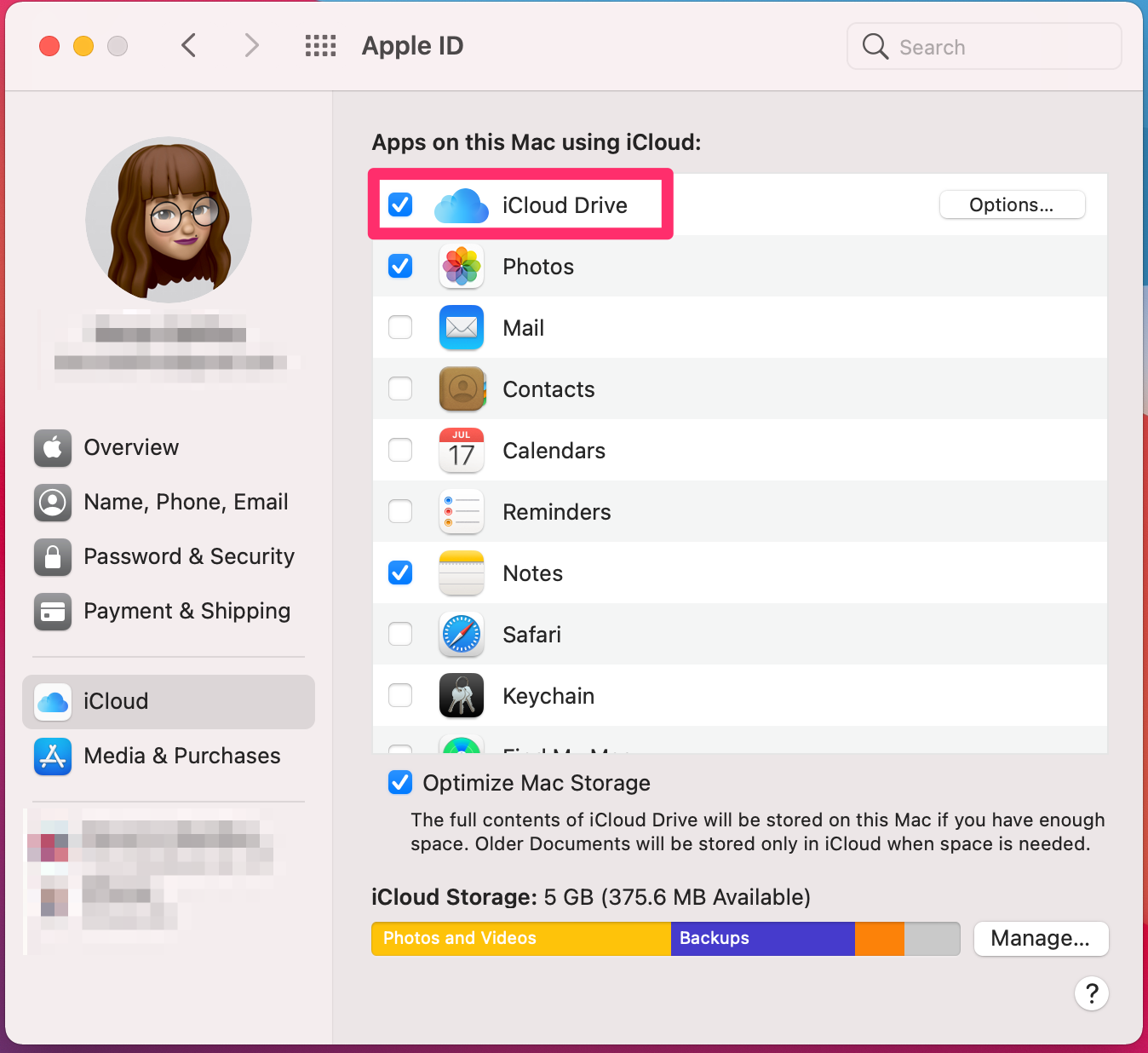
Devon Delfino
6. To add files from your Documents folder and Mac Desktop to iCloud Drive, click Options next to iCloud Drive, then tick the box labeled Desktop & Documents Folders.
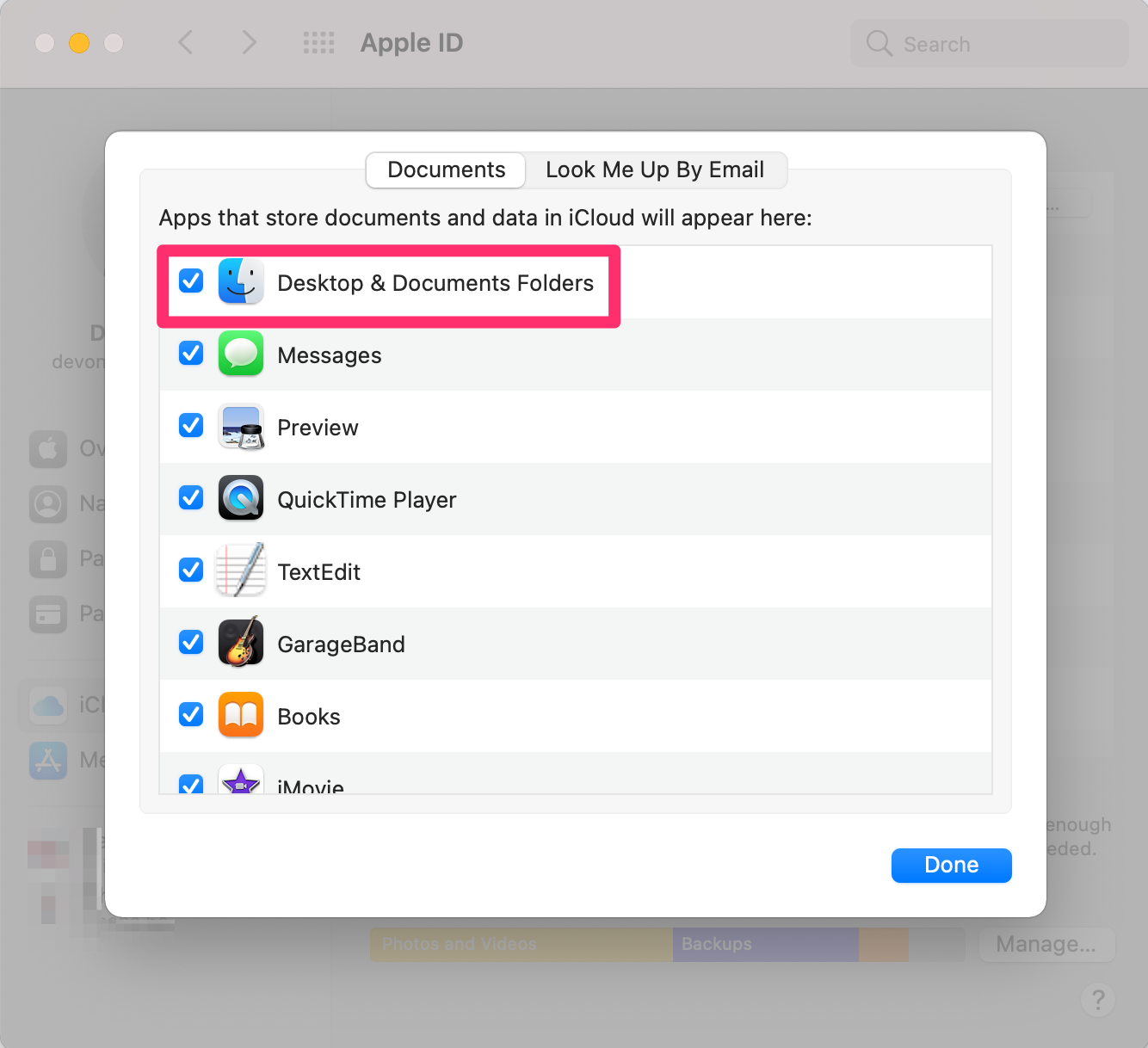
Devon Delfino
How to access iCloud Drive on iPhone or iPad
1. Open the Files app.
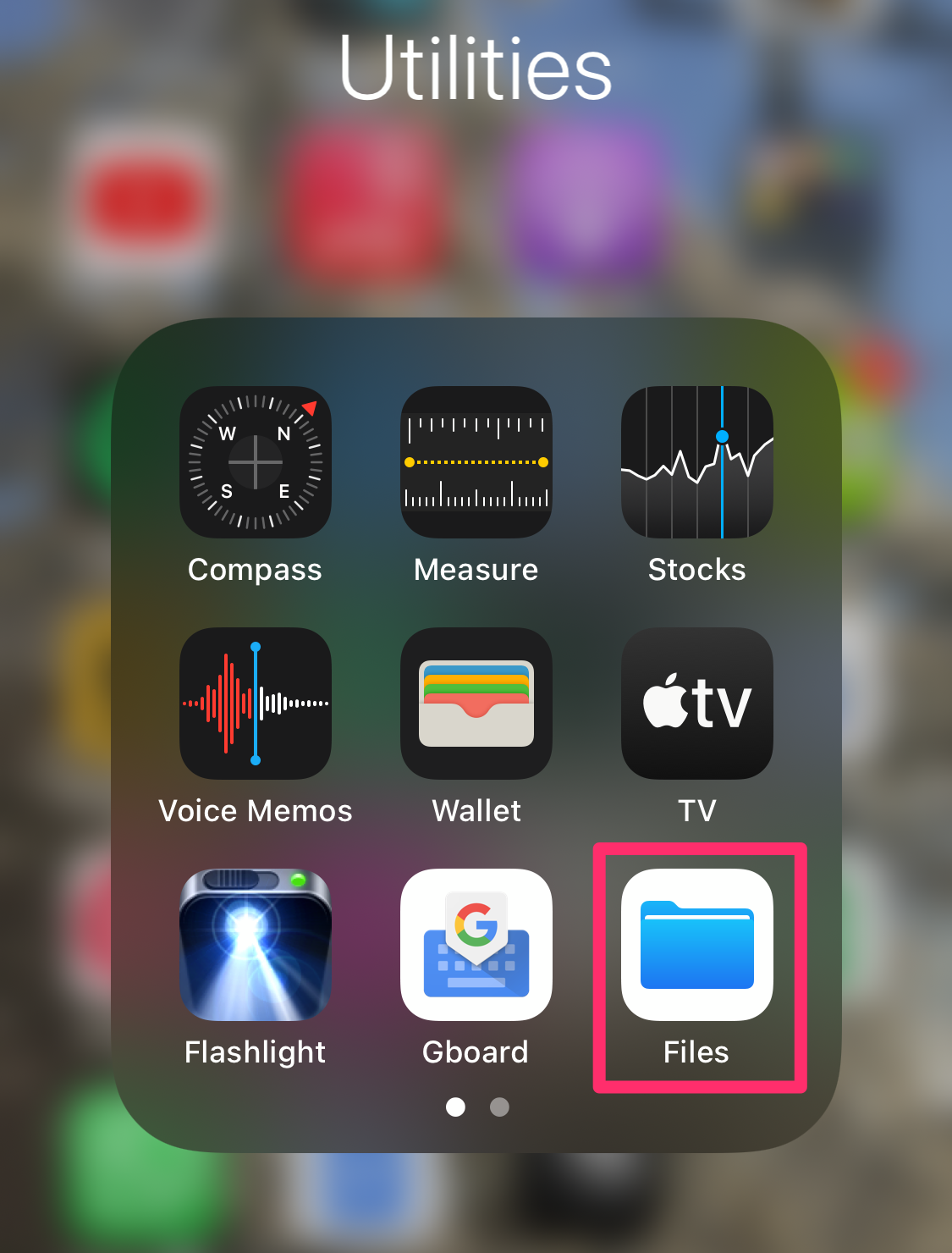
Devon Delfino
2. Toggle over to Browse in the bottom toolbar, if needed.
3. Tap the three dots in the top-right corner to open a drop-down menu. Select Edit.
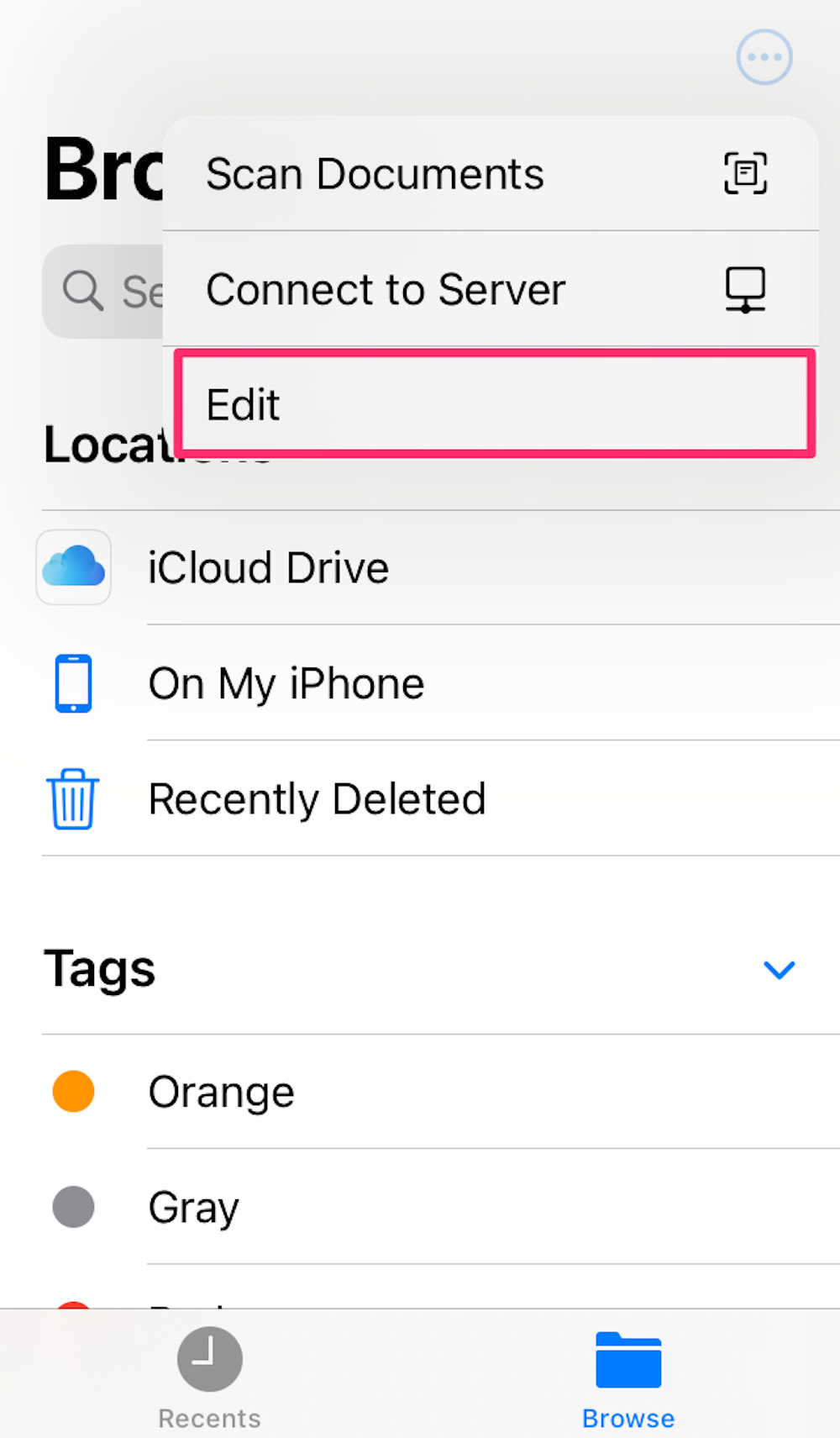
Devon Delfino
4. Use the slider to enable iCloud Drive in the Files app.

Devon Delfino
You'll now be able to access your iCloud Drive documents and files.
